how to add printer to mac
Any Mac user can print documents—the only condition is to have a printer. You can learn how to install a printer on a Mac and do the printing by reading this guide and the instructions supplemented with your particular printer model.
Before we start
To ensure your Mac and any devices connected to it work seamlessly, you need to keep it optimized on a regular basis.
MacKeeper can take care of your Mac for you! Just get the app and let it optimize your Mac performance with just a few clicks from you.
How to install various types of printers:
- Wireless printer
- USB printer
- Network printer
- Bluetooth printer
- Wi-Fi or mobile printer
- Printer connecting via WPS
How to print from your Mac
- Setting up a printer
- Finding a printer's IP address
- Printing wirelessly from a Mac
- Removing an unused printer
Most printer models can be connected to a Mac and fully set up with AirPrint. The advantage here is that you don't need to download any drivers for each separate printer—you can simply use Wi-Fi and Ethernet connection, or even the old-fashioned USB cable.
When you connect your Mac to a printer that doesn't support AirPrint, the required software for macOS is installed automatically.
Specific details for the connection process vary depending on the type of printer that you have.
How to add a wireless printer to a Mac
Most of the time you won't even have to think about how to connect a wireless printer to your Mac—printing devices connected to the same Wi-Fi network as your computer are displayed automatically.
See what printers are connected to your Mac:
- In the top left corner of the screen, click on the Apple menu sign
- Select System Preferences
- Click on Printers and Scanners
- All connected devices will be displayed in the sidebar on the left
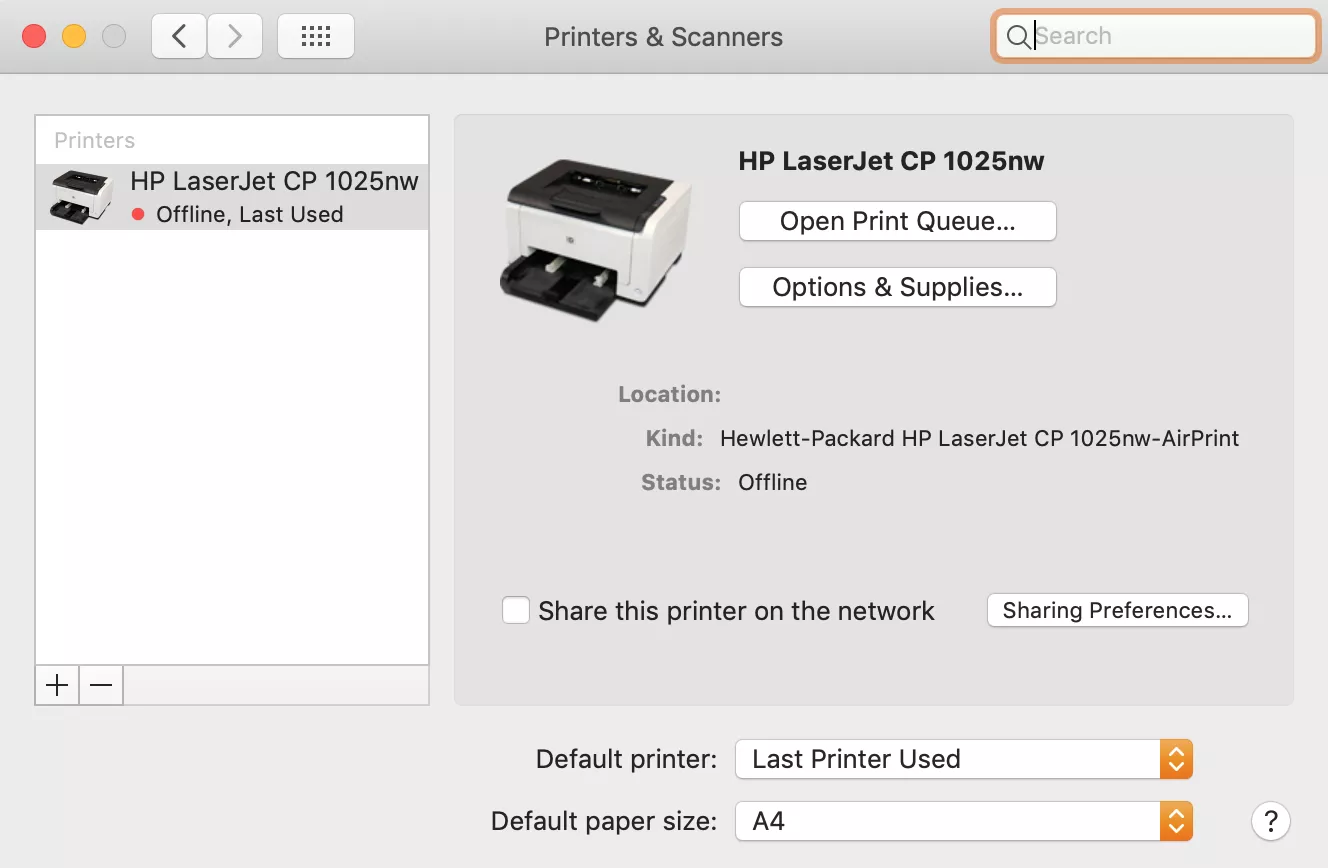
Sometimes, for the initial connection you need to attach the printer to your Mac with a USB cable. Then you can use the setup assistant to connect the printer to a Wi-Fi network. Further, you will be able to conduct printing sessions wirelessly.
How to Connect a USB Printer to Mac
Make sure that your operating system and any applications installed on your Mac are up to date before you connect a USB printer. To check if there are any software updates, go to the Apple menu → About This Mac → Software Update.
You can update any apps in App Store—the Updates section is located in the sidebar on the left. If all updates are in place, the printer should connect automatically as soon as you plug it in.
If you encounter a connection problem, you might need to download additional macOS drivers for the particular model of your device. The best place to look for them is on the device manufacturer's website. Normally, if some drivers are missing, you will see a pop-up notification with the link where you can download them.
USB printers can drain a lot of energy from your computer. To make sure that your Mac's battery serves well, use a multiport adapter. Additionally, it's recommended to connect the printer first and only then to attach it to a USB-C cable and a power source.
How to connect a network printer to a Mac
If you are using HP Jetdirect, AirPrint, or Internet Printing Protocol (IPP), you can connect a network printer as an IP printer.
How to connect a network printer:
Connect the printer to Wi-Fi
1. Go to Apple menu → System Preferences → Printers and Scanners
2. Under the list of printers on the left, click on the plus button
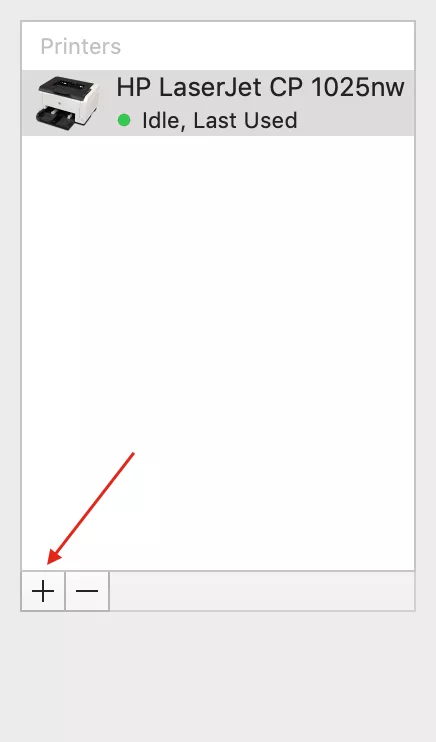
3. Switch to the IP tab
4. Enter the IP address (see how to find it below), the name of the printer and the host, the protocol that the printer is using, its queue among other printers, and approximate location. This is essential for correct printer identification.
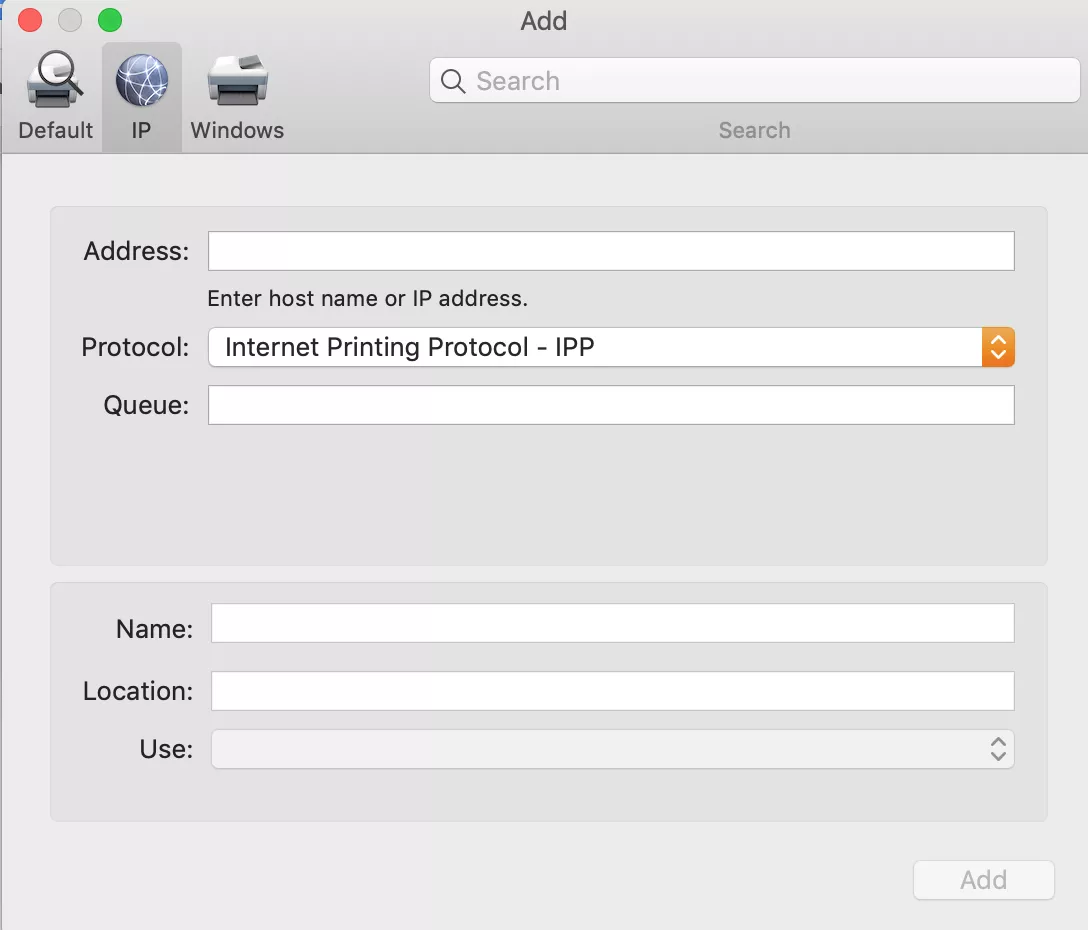
How to add a Bluetooth printer
How to connect a printer to a Mac with Bluetooth:
- Make sure that your printer has Bluetooth connection
- Turn on Bluetooth on your Mac—you can find the Bluetooth button in the menu on top of the screen
- Prepare your printer for work and turn it on
- On a Mac, go to the Apple Menu → System Preferences → Printers and Scanners
- Click on the plus sign underneath the list of devices on the left
- In the Default tab, select your printing device from the list of devices
If the printer is not displayed in the list, it's likely that the drivers for this printer were not automatically installed via Bluetooth. In this case, you need to get them manually and then repeat the steps required to add a Bluetooth printer.
Add a Wi-Fi or a mobile printer that requires a configuration profile
A network printer may need a configuration profile in order to be used with AirPrint. Get the configuration profile for your printer by downloading it or copying to your MacBook. Click on the profile's file twice to open it—you should see a pop-up window with the option to install. Click on Next and wait for a notification with an installation confirmation request. Finally, confirm the installation.
When installation is complete, the configuration profile will be displayed in System Preferences in the Profiles panel. When this is done, you can follow the standard procedure to add a printer to your list of connected devices.
How to add a printer to a Mac via WPS
Adding a printer to a Mac with WPS is only possible if your network uses WPA and WPA2 encryption protocols.
Here's what to do:
- Turn on both the printer and your computer
- On your printer, press the Wi-Fi button
- On your Wi-Fi router, press the WPS button
- Make sure that the printer has a network connection. Depending on each printer's model, you can check this on the display or by the network information on the printer parameters text. You can also notice that the Wi-Fi indicator stops blinking
- After this, follow the standard procedure to connect your printer to the Mac and print the required files
How to set up a printer on a Mac
You can use macOS presets to create custom printer settings that will be applied to all of your printing sessions by default.
Set up a printer on a Mac:
1. Open any printable file
2. In the Preview menu on top of the screen, click on File
3. Select Print from the drop-down menu that appears
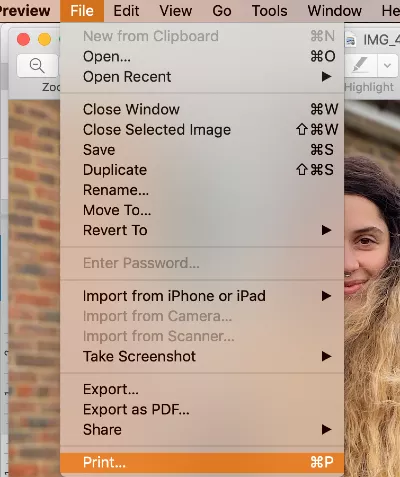
4. A printing menu will appear. To open the advanced menu, click on Show details. You can set your image to be colored or black and white, change the scale and fitting, media type and borders, etc.
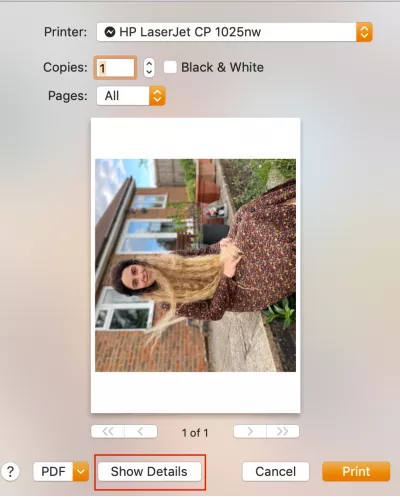
5. After you've set your settings, you can set your current settings as preset. Click on the Presets menu (second line from the top)—it should be on Default Settings
6. Select Save current settings as a preset
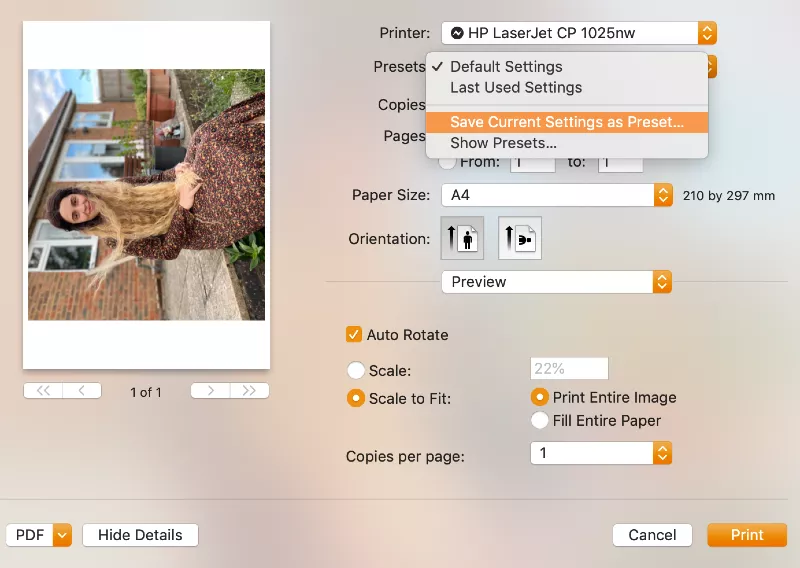
7. Name your preset and select whether you want these settings to be applied on all printers or only the current printer
8. Click the OK button.
How to find a printer's IP address on a Mac
You can find the IP address for any connected printer:
1. Open the Apple menu → System Preferences → Printers and Scanners
2. In the sidebar on the left, you'll see all the devices connected to your Mac
3. Select the desired printer
4. All of its characteristics, including the IP address, will be displayed on the right
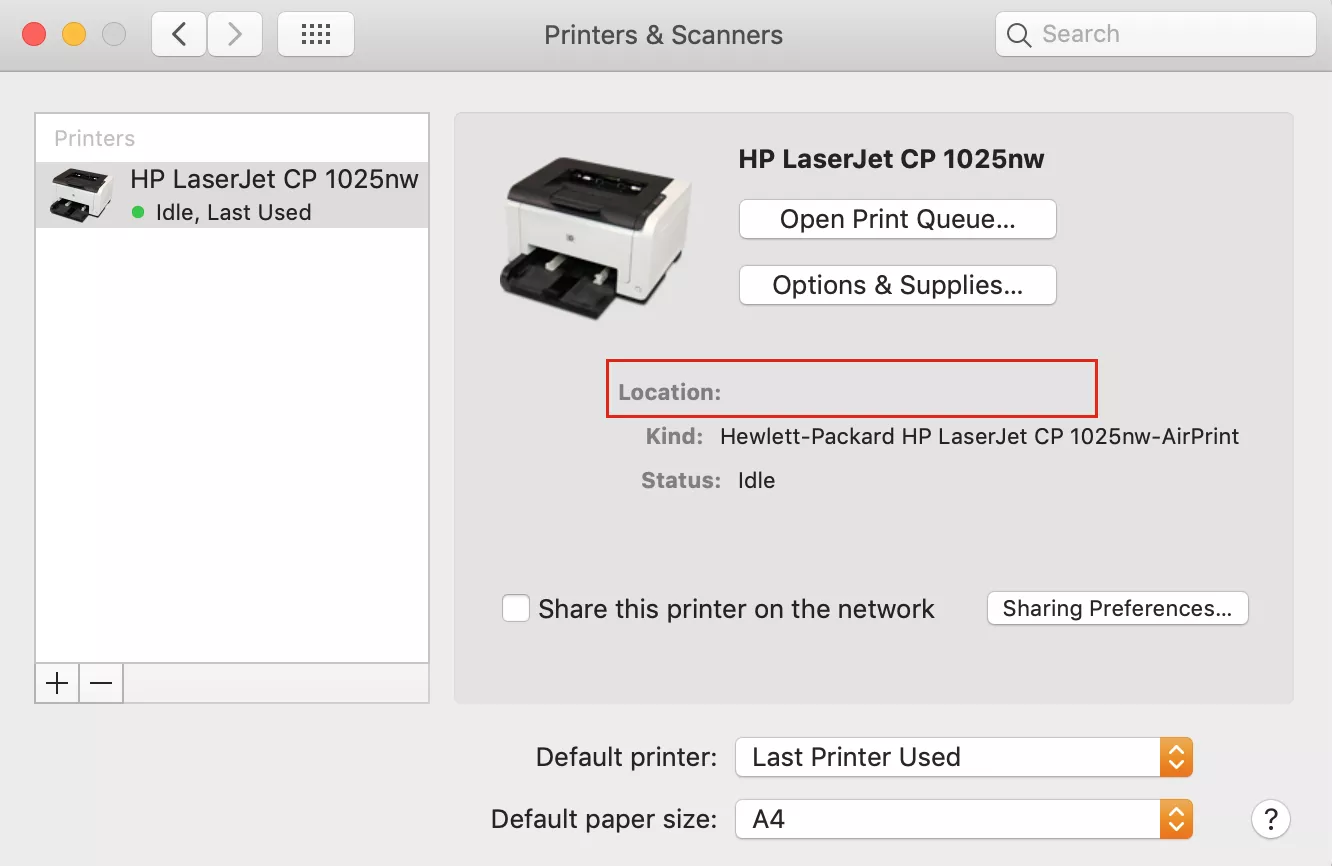
Sometimes, for the initial connection you need to attach the printer to your Mac with a USB cable. Then you can use the setup assistant to connect the printer to a Wi-Fi network. Further, you will be able to conduct printing sessions wirelessly.
How to print wirelessly from your Mac
Turn on both the computer and the printer and make sure that the devices have a good network connection. Open the file that you need to print and press Command (⌘) + P on your keyboard to open the printing menu. Alternatively, go to File in the Preview menu on top of the screen and select Print.
You can either use the default printing settings or select your own ones. The front page provides you with the basic options—selecting the number of copies, black and white or color printing, etc. Click on Show Details at the bottom of the window to display advanced settings such as the quality of printing, borders, and fitting.
When you're done, click on Print. A task manager displaying the current jobs with this printer will appear and you'll be able to monitor the progress there.
How to remove an unused printer from your Mac
If you have a few printers connected to your Mac, it's likely that with time you won't need most of them anymore. If you don't want to be asked to select them from the list of connected devices when printing a document, you can easily delete certain devices from your list.
How to delete a printer from your Mac:
- Go to Apple menu → System Preferences → Printers and Scanners
- In the sidebar on the left of the window you'll see all printers currently connected to your Mac, including the ones you want to delete
- Locate the desired device and select it
- Click on the minus sign underneath the list to delete the printer
Note which printer is set as the main printing device on your Mac. If you delete the main printer, another one will be assigned automatically. You can change these settings manually.
FAQ
What to do if my Mac is not communicating with my printer?
Here's what to do if your Mac is not communicating with a printer that's wired to it. Check the cable and make sure it's firmly connected. If the printer is wirelessly connected to your Mac, make sure both devices are on the same network. If there are multiple printers in the network, check if you're connected to the right printer.
If you're using a USB port, open System Information on your Launchpad and click USB. If you see the printer's name in the hardware list, but it's still not working, review the manual to troubleshoot the Mac printer.
How do I get my Mac to recognize my USB printer?
How do you find a printer on Mac if your laptop doesn't recognize it? The first thing to try is to disconnect your printer, update the operating system on your Mac and attempt connecting the devices with a USB cable again. Additionally, make sure that you booted your Mac correctly. Another way to find and add a printer to your list of devices is by using its IP address.
How do I get my Mac to recognize my wireless printer?
First of all, restart your Wi-Fi router and install fresh firmware. Do the same with your printer. If that doesn't work, reset your printing system: go to Apple menu → System Preferences → Printers and Scanners and right-click on any printer's name. Select the Reset printing system option—this will, however, require you to connect all the devices again.
Sometimes the problem can arise because your printer is too far away from the router and can't establish a network connection. If you're using Bluetooth, check that your laptop is properly connected.
What is the best printer to use with a Mac?
There is no single best option for a printer that will work with Mac. It always depends on the specific printing tasks that you need to perform frequently. Modern printers that are easily compatible with macOS can be connected wirelessly or with a USB cable.
Here are some ideas:
- Canon PIXMA TS8350
- Epson Expression Home XP-2100
- HP Tango X
- Brother DCP-J774DW
Are all printers compatible with Mac?
Not all printers will work with a Mac. They can be incompatible if they don't support AirPrint or don't have the drivers required for macOS. However, this is mostly related to older printer models—most modern printing equipment has the option to connect to Apple devices.
how to add printer to mac
Source: https://mackeeper.com/blog/add-printer-to-mac/
Posted by: ramirezcating1942.blogspot.com

0 Response to "how to add printer to mac"
Post a Comment