how to add fonts to google docs
One of the things that we check when using a word editor are the fonts. Afterall, fonts are considered forms of artwork that come in different designs and styles that add fun to our documents. Word editors normally come with a wide selection of fonts so you can choose the font that would suit your style, whether you're working on a school project, creating print ads, or laying out your documents at work.
Not all fonts are created for fun, there are also fonts designed for formal writing. If you're bored of using the formal and dull fonts, you can choose from the other fonts available to add creativity to your work. Posters, flyers, and the likes usually use different fonts to make it catchy. Fonts are also used for emphasis; you can highlight important words to your writing by assigning them different fonts.
Google Docs is one of the most popular free online word editors (provided you have a Google account) that offers a wide array of fonts. It has all the basic things that you need to edit your documents online and you can even do it on your mobile devices too. Google Docs' font is set to Arial by default. When you click the drop-down arrow beside it, you will see a number of other fonts you can use. It may however disappoint you to see just a few fonts on the list. Worry not, you can add more fonts to the list using the two methods below.
Adding Fonts from the Font Menu
The simpler way to add fonts to Google Docs is by clicking 'More Fonts' on top of the fonts list. Here are the easy-to-follow steps:
Click the drop-down arrow on the Fonts Menu or Front Picker. On top, you will see 'More Fonts'.
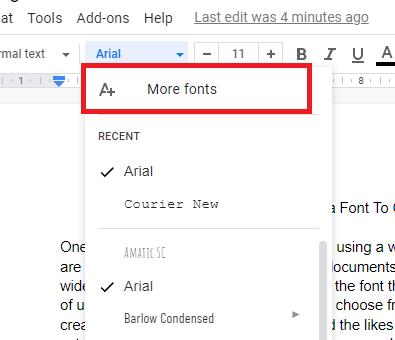
Click 'More Fonts' and you will see a whole new list of fonts, in hundreds of different forms and styles.

Scroll through the list and click the fonts that you wish to add to the Font Menu so you can easily access them the next time you click the drop-down arrow.
Tip : If you already know the font that you want to add, you can type the font's name in the search bar. To narrow down your search to a specific category, you can click Show: All Fonts or you can filter the fonts by Script or Sort them by Popularity, Alphabetical, Date Added, and Trending. You can skip the fonts in blue with check marks beside them because it means that they're already in the list. The fonts you selected will then be added to 'My fonts' at the right side of the window.
Click 'OK' at the bottom after you've selected all the fonts you want to add.
Note: Your fonts will not register if you close the window without clicking OK.
Adding Fonts Through Extensis Fonts Add-on
Another way to add more fonts to Google Docs is by installing the Extensis Font add-on. It's an easy to install add-on that contains a wider collection of fonts that you can add to your Google Docs and Google Slides.
Get the add-on from this link: https://www.extensis.com/fonts-for-google-docs.
You can also install Extensis Fonts from GSuite Marketplace.
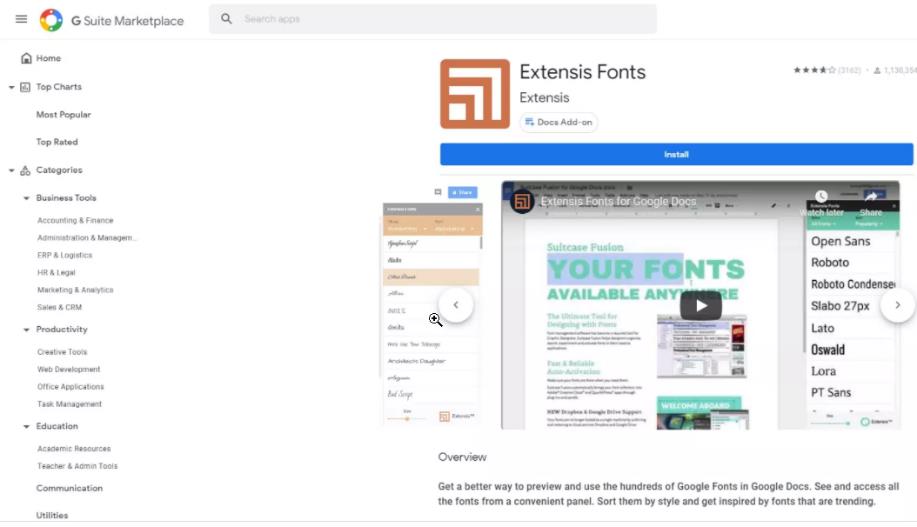
Follow the installation instructions and after a few minutes, you already have the add-on installed within Google Docs.
Open Google Docs. If it was already open before Extensis Fonts was installed, close and reopen the application.
To activate Extensis Fonts, go to the Add-ons tab, hover your mouse over Extensis Fonts and click Start. You will then see the Extensis Fonts' collection of fonts at the right side of your screen.
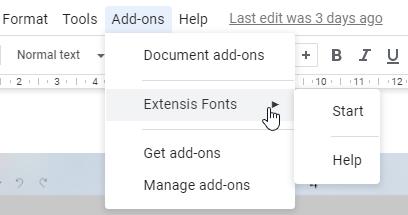
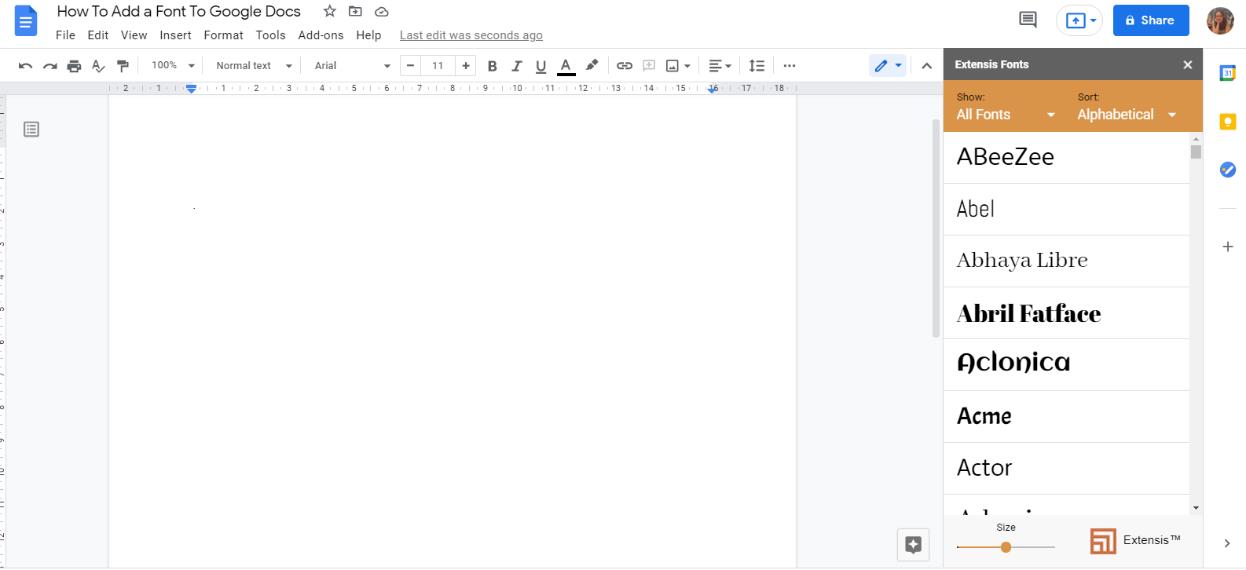
Tip : If you want to filter your search, you can Sort the fonts by four categories: Alphabetical, Date Added, Popularity, and Trending.
In most word editors, you can select a font first and then it is applied to the text that you will type from then on. In Extensis Fonts, it's slightly different. If you want to add a font from Extensis Fonts to the list of Google Docs' fonts, you have to highlight the text in your document first and then click the font you want to use from Extensis Fonts' list. It will then change the font of the text you selected and will also automatically add the font to your Google Docs fonts list.
Changing Google Docs Fonts on Mobile Devices
Google Docs has mobile versions too. However, you cannot add fonts to it from the mobile app but it's still possible to change fonts. To change the font in the mobile version of Google Docs:
Open the document you want to edit and click on the Edit icon (white circle with a blue pencil) at the bottom right corner of the screen.

Highlight the text you want to change the font of. If it's a new line of text, proceed to Step 3.
Click the font icon.

Select the font you want to use.

Click back on the document and start typing your text. Click the check icon at the top right corner to save your changes.
Fonts are a great way to customize our works especially now that the number of fonts is growing with different styles and forms. Thanks to font developers, there are thousands of fonts at our disposal. Some are built-in within word editors and some can be downloaded and uploaded to word editing software for more options.
The two methods presented here are currently the only two methods allowed by Google to add more fonts to Google Docs. You won't be able to add more fonts from any other app or upload your own fonts. It's also not yet possible to add fonts to Google Docs on mobile devices although we are yet to see whether this will be allowed by Google in the future. But with hundreds of fonts available in Google Docs, there's plenty to choose from to pamper your creativity and style.
About the author

A freelance blogger who loves to write about anything related to technology. Born and raised in the Philippines and worked in Singapore for eight years as Technical Support for a wide range of IT equipment. Took a dive into the world of freelancing and now enjoying doing what I'm passionate about while not losing touch with technology.
how to add fonts to google docs
Source: https://linuxhint.com/add-font-google-docs/
Posted by: ramirezcating1942.blogspot.com

0 Response to "how to add fonts to google docs"
Post a Comment