How To Get Old Whatsapp Messages From Android To Iphone
Just switched from Android to iOS and now looking for a way to transfer WhatsApp from Android to iPhone? As you may know how to copy photos, videos, audios, documents, contacts, emails, etc from an old Android device to a new iOS device by Move to iOS app but how about your WhatsApp Messages? According to WhatsApp's FAQ, you can't move WhatsApp chat history from Android to iPhone using Google Drive or iCloud. So what should we do? Any solution? The answer is YES. The Backuptrans Android WhatsApp to iPhone Transfer currently is the best WhatsApp migrating program that lets you transfer WhatsApp chats from Android to iPhone smoothly on a computer. All your WhatsApp chat messages with media files will be merged perfectly on your iPhone. The WhatsApp data you transferred is 100% the same as the original on your Android device. You can even choose to copy all Android WhatsApp chat Messages to iPhone or just transfer WhatsApp conversations with a certain friend as you want. All Mobile phones including iPhone 8/8 Plus/X/XR/XS/XS/11/11 Pro/11 Pro Max/New iPhone SE 2020/iPhone 12/iPhone 12 Mini/iPhone 12 Pro/iPhone 12 Pro Max, Samsung, Google Nexus/Google Pixel, HTC, MOTOROLA, LG, HUAWEI, XIAOMI, OPPO and ONE Plus, etc are supported. No need to root/jailbreak during the transferring progress.
Now the new iPhone 13/iPhone 13 Mini/iPhone 13 Pro/iPhone 13 Pro Max with iOS 15 are supported!
How to Transfer WhatsApp from Android to iPhone in Clicks
Below are the two methods for transferring WhatsApp chat messages from Android device to iPhone in a few clicks with Backuptrans WhatsApp Transfer program.
- Method 1: Transfer WhatsApp from Android to iPhone Directly
- Method 2: Transfer WhatsApp from Android to iPhone via Backup & Restore
Method 1: Transfer WhatsApp from Android to iPhone Directly
Step 0: Before you run the Android WhatsApp to iPhone Transfer software to transfer WhatsApp, please make sure you have installed the latest version iTunes on your computer.
Step 1: Install and run Backuptrans WhatsApp transfer software on computer and then connect both your Android & iPhone with the USB cable.
Note: Make sure you are using the latest version WhatsApp Messenger on Android Phone. And your Android Phone has USB debugging enabled before connecting.
Step 2: Backup WhatsApp Messages from Android to computer
If a message pops out on Backuptrans Android WhatsApp to iPhone Transfer software, please follow the tips to backup current WhatsApp chat history to Google Drive and then install an App called AppClone on Android. You just need to follow the pop out tips step by step. After done, Backuptrans software will load the WhatsApp chat messages and attachments from your Android Phone.
Note: It will take some time to load if you have a large number of WhatsApp chats.
Step 3: View WhatsApp Messages on software
Now the software will read all WhatsApp chat messages from your phones and show them on its main interface:
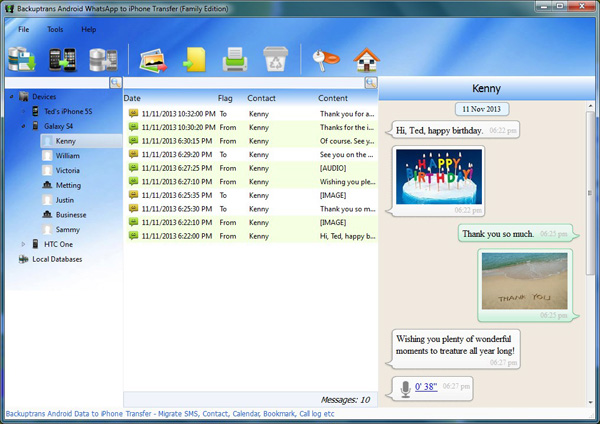
Note:
1, If the software can not transfer WhatsApp from your Android phone, please follow this method to connect your Android Phone via wifi and get the chat history backup.
2, If the software failed to detect your iPhone, please make sure you are using the newest iOS on iPhone. And connect your Phone to iTunes to make transferring data from iPhone to computer successfully. For any help, simply email our support team. The support email address: support@backuptrans.com.
Step 4-A: Transfer all WhatsApp chat messages
1) Click the Android in Devices list you want to transfer WhatsApp chats from.
2) Turn to the top toolbar and press "Transfer Messages from Android to iPhone" button or go File -> Transfer Messages from Android to iPhone.
Tip: Or you can right-click the Android in Devices list and then choose "Transfer Messages from Android to iPhone".
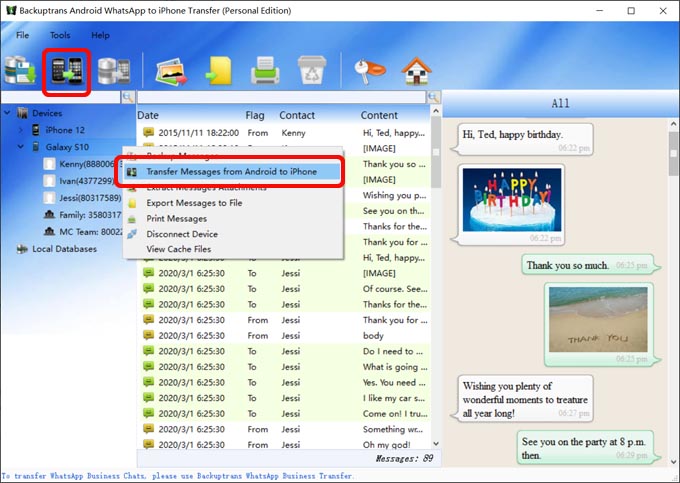
Step 4-B: Transfer WhatsApp messages with a single contact
1) Click your wanted contact name under devices you want to migrate WhatsApp chats from.
2) Turn to the top toolbar and press "Transfer Messages from Android to iPhone" button or go File -> Transfer Messages from Android to iPhone.
Tip: Or you can right-click the contact name and then choose "Transfer Messages with this Contact to iPhone".
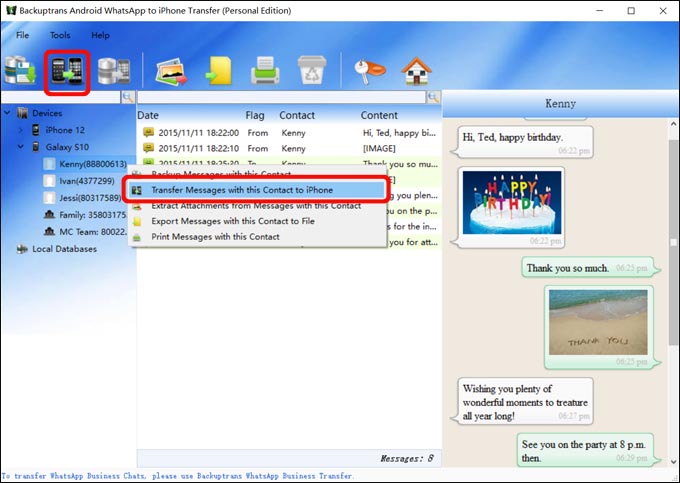
Step 5: Select a target iPhone device that you want to transfer WhatsApp chat history to. Click Confirm to start to transfer WhatsApp chats.
Note: Before transferring WhatsApp chat history, please close WhatsApp Messenger on your iPhone.
Method 2: Transfer WhatsApp from Android to iPhone via Backup & Restore
If you have only one USB charge or USB port on computer, you can first backup WhatsApp chats from Android into Backuptrans local database first. Then transfer the whatsapp messages from Backuptrans software to iPhone. Simply follow these steps:
Step 1: Connect your Android device only to the Android WhatsApp to iPhone Transfer software. When the software finish loading WhatsApp chat messages from Android, simply click the "Backup Messages" menu to save & transfer WhatsApp messages into the local database. Disconnect your Android Phone from the computer after done.
Step 2: Install and log in to WhatsApp messenger on Apple iPhone (skip if done)
Don't restore WhatsApp chats from iCloud backup. Then open WhatsApp on iPhone to send a simple message to your friend.
Step 3: Connect your iPhone to the Backuptrans Android WhatsApp to iPhone Transfer software via USB. When the software detects your iPhone, it will start to load data from your iPhone. Just wait until the loading is completed.
Note: Before connecting iPhone, please make sure you have turned off "iCloud Backup" and "Find my iPhone" options in iPhone.
Step 5: Transfer WhatsApp Messages to iPhone from local database
Right-click the local database and then choose the "Transfer Messages from database to iPhone" menu to transfer chats to your iPhone.
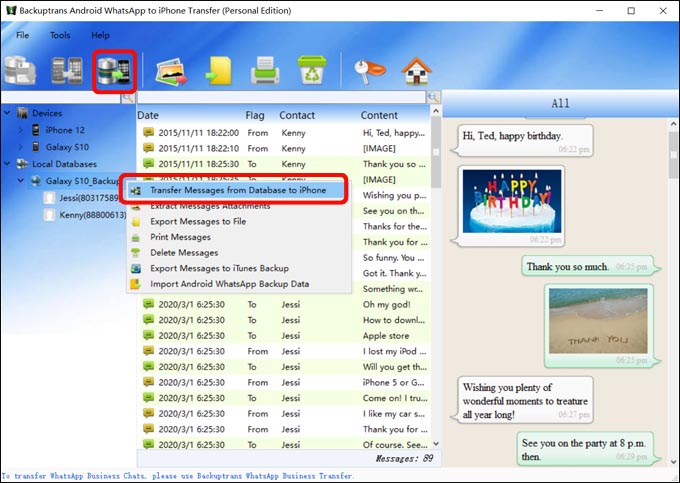
Step 6: Select a target iPhone device that you want to transfer WhatsApp chat history to. Click Confirm to start transferring WhatsApp chats.
Note: If you get a WhatsApp Recovery prompt in iPhone after successfully transfer messages, please follow these steps:
1)Install and verify WhatsApp on iPhone without restoring from iCloud.
2) Turn off passcode and iCloud on iPhone.
3) Set airplane mode on iPhone.
4) Close WhatsApp on iPhone.
5) Go to iPhone Settings -> WhatsApp to disable the "Background app refresh" option.
6) Connect your iPhone to Backuptrans software to transfer messages from the local database again.
Transferred successfully. All your Whatsapp chat Messages have been transferred and merged perfectly on your iPhone. With Android WhatsApp to iPhone Transfer, you can even backup, export, and print WhatsApp Messages from Android smartphones easily on your computer.
Tip: If you have only one sim card (the same phone number), please follow these simple steps to transfer your WhatsApp messages:
1) Put the sim card on Android Phone and keep WhatsApp Messenger available on Android.
2) Connect your Android Phone to Backuptrans software, click the "Backup Messages" button to backup all WhatsApp messages from Android onto the local database.
3) Move sim card from Android Phone to your new iPhone.
4) Install WhatsApp Messenger on iPhone and verify WhatsApp account your phone number.
5) Connect iPhone to the software to transfer your WhatsApp messages from the local database.
Note: If you want a method to transfer the inverse, please refer to the guide on best way to transfer WhatsApp Messages from iOS to Android. We provides 24/7 support. Email us at support@backuptrans.com and we will quickly respond.
comments powered by
How To Get Old Whatsapp Messages From Android To Iphone
Source: https://www.backuptrans.com/tutorial/transfer-whatsapp-messages-from-android-to-iphone.html
Posted by: ramirezcating1942.blogspot.com

0 Response to "How To Get Old Whatsapp Messages From Android To Iphone"
Post a Comment